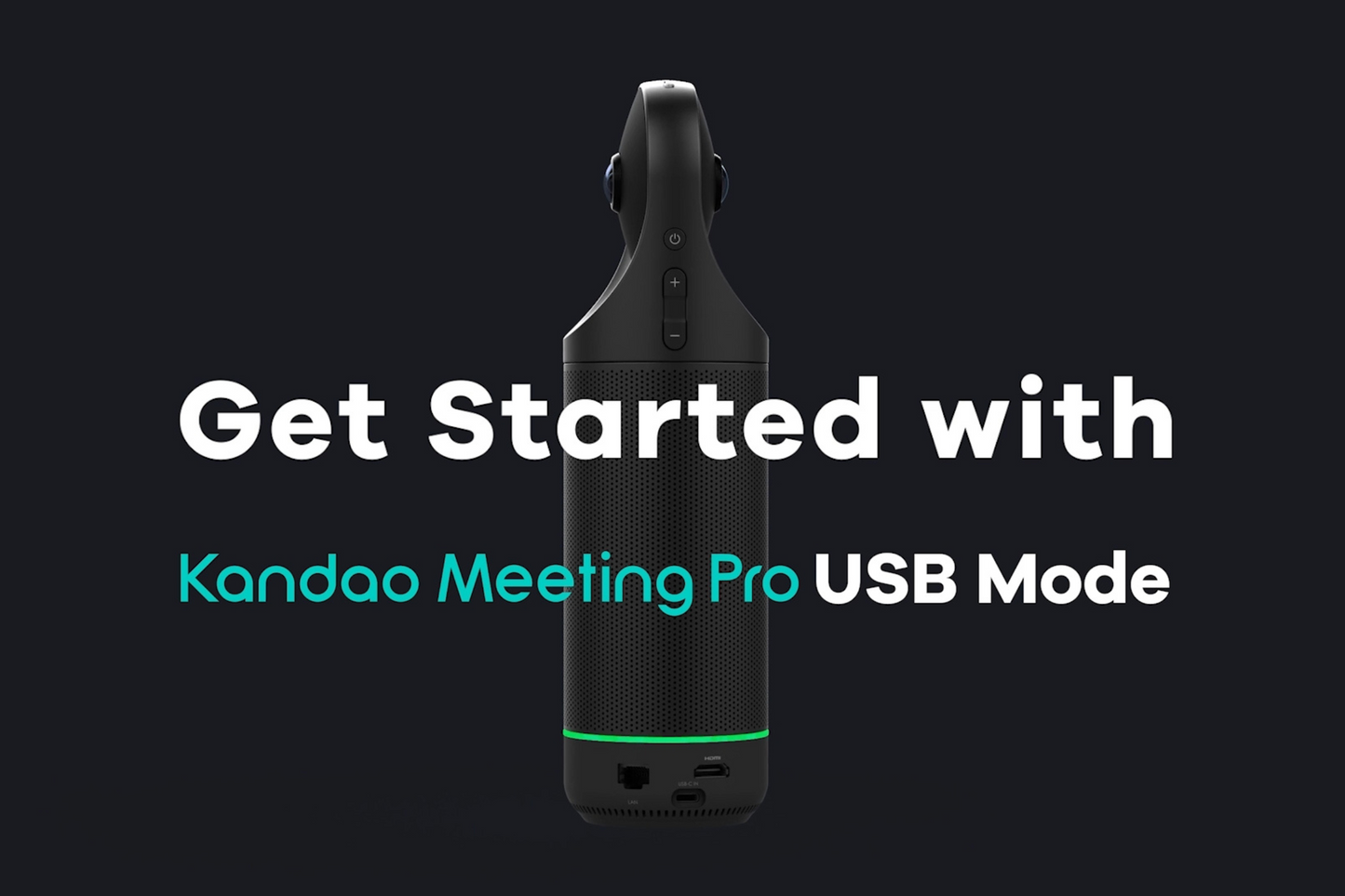Get Started with Kandao Meeting Pro Host Mode
What do you need? To utilize Kandao Meeting Pro in USB Mode, you will need the following:Kandao Meeting ProRemote Controller;Adapter;Displayer;HDMI cable. What is Host Mode? Pro mode is for getting rid of the computer. Just need to connect Kandao Meeting Pro to a HDMI displayer and a power supply. If you are interested in Meeting Pro’s USB Mode, please check here. GET STARTED WITH MEETING PRO USB MODE> Steps: 1. Press and hold the Power button on the camera until the steady green light appears.2. Connect your conferencing camera to the displayer using an HDMI cable. Ensure that the displayer...
VR180 Camera Streaming and Playback Operation Guide
1. The streaming source, media server, and playback client are all within the same local network. 1.1 To confirm whether the streaming source and playback client are within the same local network, you can use the cmd command on the streaming source device to ping the IP address of the playback client.For example, if the IP address of the playback client is 192.168.48.23, you can use cmd on the streaming source to ping 192.168.48.67. If you receive a response, it indicates that they are within the same local network. 1.2 Open KandaoStream and set it to start the local media...
Get Started with Meeting Pro USB Mode
What do you need? To utilize Meeting Pro in USB Mode, you will need the following: Meeting Pro; Adapter; Remote Controller; Computer; USB cable. If you wish to use the USB Mode of Meeting Pro, you will need to download your preferred conference software onto your computer in advance, such as Tencent Meeting, Google Meet, Zoom, or others. Connect your computer to a stable network, and run a meeting with Meeting Pro. What is USB Mode: Kandao Meeting Pro can be connected to computer through USB, and be recognized as a webcam. If you are interested in Meeting...
Categories