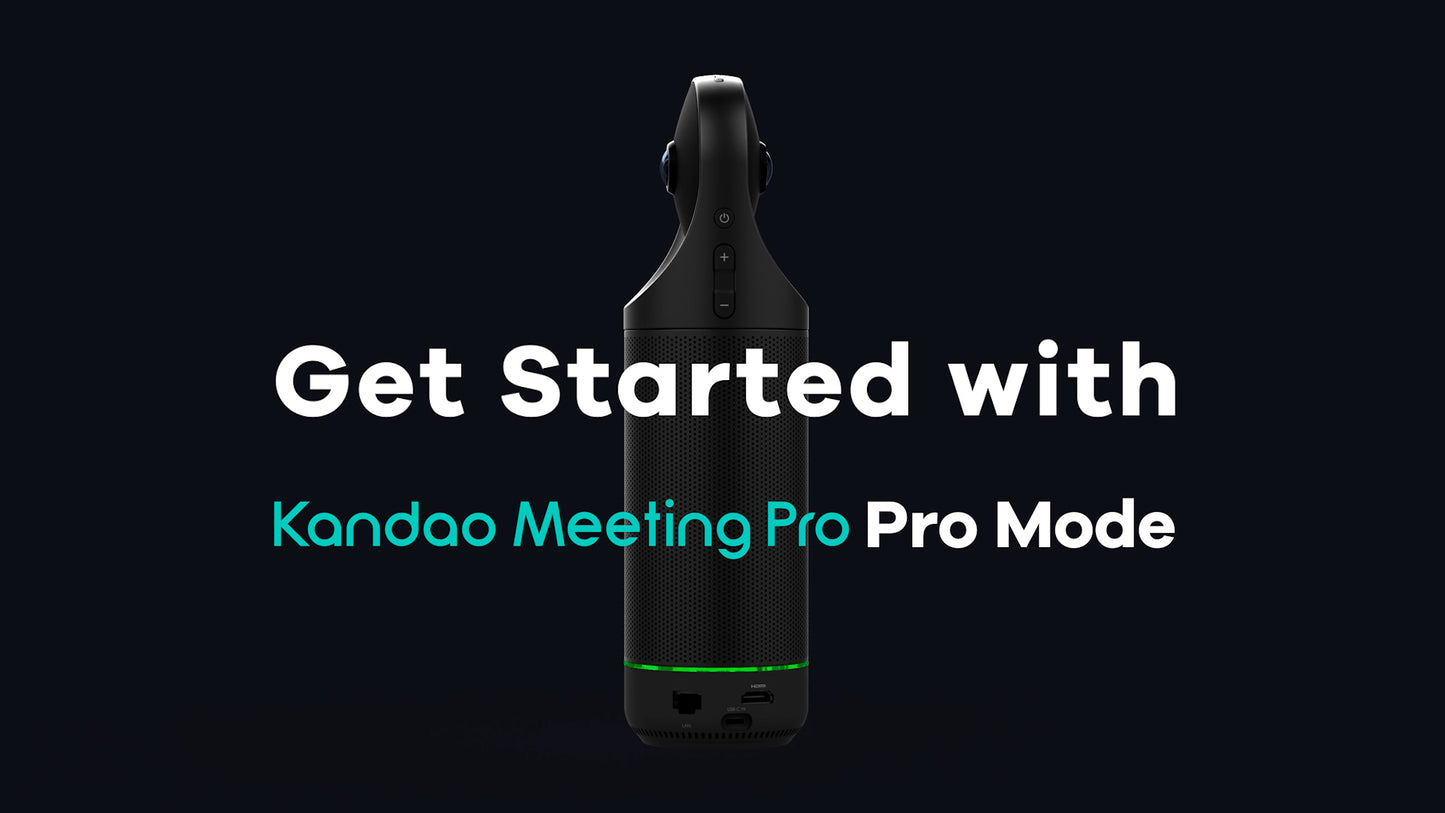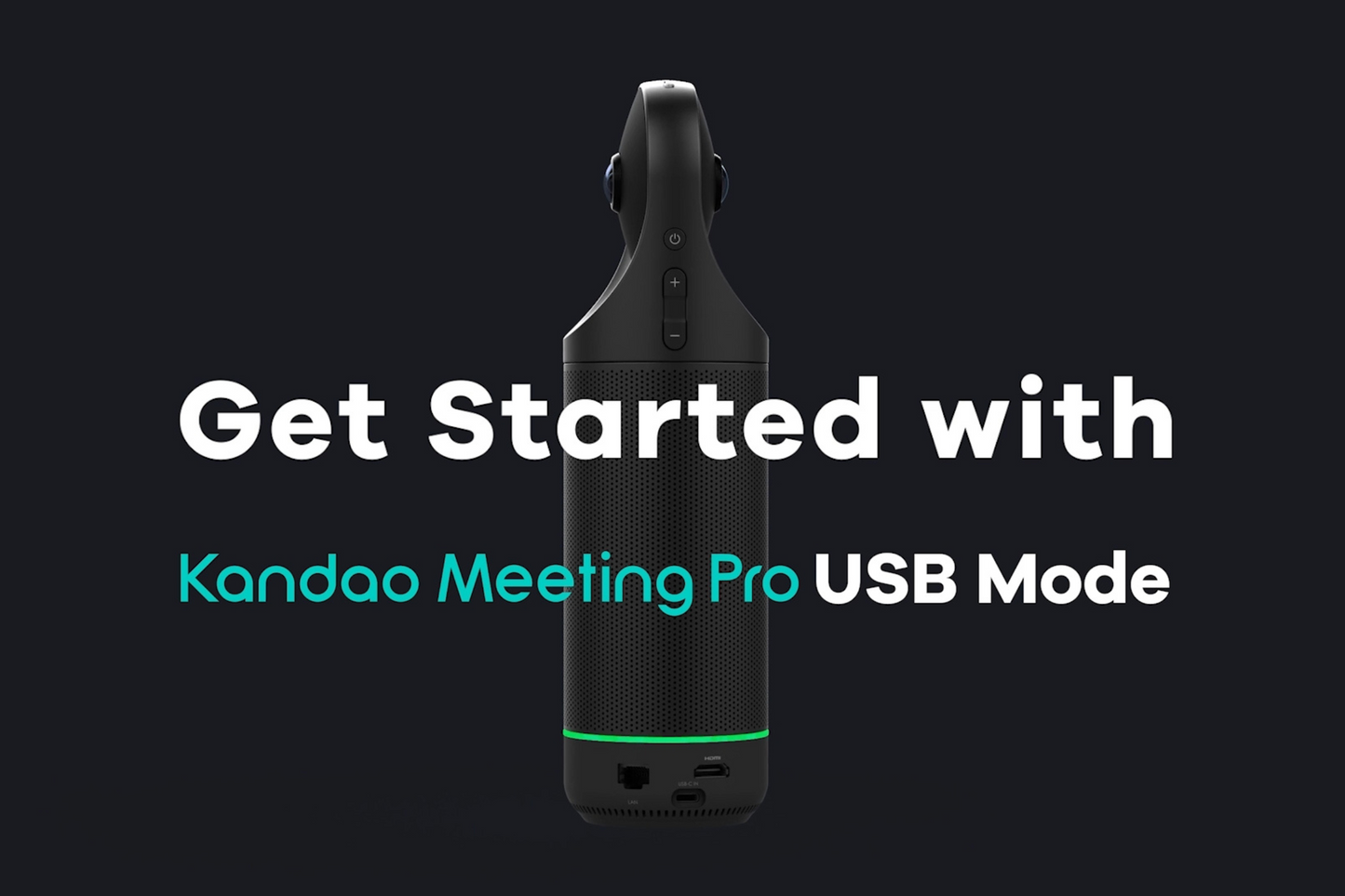Tutorial — Video Conferencing Cameras
Tutorial of Kandao Meeting Pro's Conferencing Management
1. Controller Pairing Press "OK" and "VOL- "button at the same time for 3 seconds until the controller’s signal light starts flashing. The display will show “Controller Connected”. The controller can also be used as a mouse by pressing the “mouse” button on the upper right of it. After the first pairing, the controller can be activated by pressing any button. 2.Conferencing Management Adjust Volume: Use the volume buttons on the controller. Switch Modes: Use the mode button to switch between Discussion Mode, Presentation Mode, Patrol Mode, Global Mode, and Custom Mode. View Locking and Zoom: Meeting Pro supports...
How Do Kandao Meeting Conferencing Cameras Benefit Hybrid Learning - A Guide to Transform Segmented Recordings into a Complete Video
High-tech video conferencing cameras are transforming hybrid learning, unlocking new potential in modern education, and revolutionizing teaching models. Hybrid learning, which combines in-person teaching with remote online lessons, offering flexibility in scheduling, locations, and learning environments for both lecturers and students. This teaching model encourages lecturers to invest in and utilize advanced video equipment for online teaching and to record class sessions for remote students. Some professors face the challenge of segmented video recordings from the Kandao conference cameras and wonder how to compile them into a complete video. For this, I highly recommend a great tool called Shutter Encoder....
Get Started with Kandao Meeting Pro Host Mode
What do you need? To utilize Kandao Meeting Pro in USB Mode, you will need the following:Kandao Meeting ProRemote Controller;Adapter;Displayer;HDMI cable. What is Host Mode? Pro mode is for getting rid of the computer. Just need to connect Kandao Meeting Pro to a HDMI displayer and a power supply. If you are interested in Meeting Pro’s USB Mode, please check here. GET STARTED WITH MEETING PRO USB MODE> Steps: 1. Press and hold the Power button on the camera until the steady green light appears.2. Connect your conferencing camera to the displayer using an HDMI cable. Ensure that the displayer...
Get Started with Meeting Pro USB Mode
What do you need? To utilize Meeting Pro in USB Mode, you will need the following: Meeting Pro; Adapter; Remote Controller; Computer; USB cable. If you wish to use the USB Mode of Meeting Pro, you will need to download your preferred conference software onto your computer in advance, such as Tencent Meeting, Google Meet, Zoom, or others. Connect your computer to a stable network, and run a meeting with Meeting Pro. What is USB Mode: Kandao Meeting Pro can be connected to computer through USB, and be recognized as a webcam. If you are interested in Meeting...
KanDao Meeting Omni Tutorial—Meeting Scenario Deployment
Applicable situation of Kandao Meeting Pro
The coverage radius of Kandao Meeting Pro is 5.5 meters, and a maximum of 16 people can be seated on the round table. It can well meet the general small and medium meeting rooms.
But if you want to adapt to a large meeting room, which is beyond the coverage of Kandao Meeting Pro, then you can consider deploying Kandao Meeting Omni at this time.
Applicable meeting scenarios of Kandao Meeting Omni
Note
The distance between each conference device must be more than 1.5 meters (5 feet) to avoid echoes.
KanDao Meeting Omni Tutorial—Conferencing Cameras’ Operation and Status
Power On Long press the power button for 3 seconds to turn on the conferencing camera. You will see that the green light is flashing as the camera is starting up or updating firmware. Ready to Use When the indicator light is solid green, that means the conferencing camera is ready to use. If the conferencing camera is connected to the network normally, it will be searched by 【Meeting Omni】. Connection succeeded If【Meeting Omni】connects to the conference machine successfully, the indicator light will be solid blue, indicating that the conferencing camera is working. Locate a Device Click the [Volume] button...
KanDao Meeting Omni Tutorial—Start a Meeting
Kandao Meeting S or Kandao Meeting Pro (Buy 3 or more get 12% OFF / CODE: OMNI) Kandao Meeting Omni Step 1: Open the conferencing software to start a remote meeting . *Note: The conferencing software supported by Kandao Meeting Cameras includes but not limited to Microsoft Teams,zoom, Slack, starleaf,Bluejeans,GoToMeeting,Skype,Google Meet,Cisco webex. Step 2: Select Kandao Meeting Omni as the speaker and microphone in the conferencing platform. *Note:The speaker and microphone volume of Meeting Omni is subject to the audio settings of the windows system. Step 3: Select Kandao Meeting Omni as the camera in the conferencing platform. *Note:If there is no sound or...
KanDao Meeting Omni Tutorial—Deployment
Kandao Meeting S or Kandao Meeting Pro (Buy 3 or more get 12% OFF /CODE: OMNI ) ) Kandao Meeting Omni Step 1: Connect all the devices to the power supply with their power cables. Step 2: Connect the Router to the meeting cameras,the host PC,and the Internet. Step 3: Turn On all the devices and download/install the [KanDao Meeting Omni] Download Link: https://www.kandaovr.com/download/ Step 4: Software Activation When the Meeting Omni software starts for first-time, a pop-up will apear and require “Software Activation”. Please copy the encryption information and email it to kandao_meeting@kandaovr.com. After receiving the license key, please paste it into...
KanDao Meeting Omni Tutorial-Preparation
Preparation 1: Kandao Meeting S or Kandao Meeting Pro (Buy 3 or more get 12% off / CODE: OMNI) 2- 4 units of Meeting S or Meeting Pro devices Firmware version requirements of Meeting S: V4.0 or above. Firmware version requirements of Meeting Pro: V34 or above. Kandao Meeting Omni Preparation 2:Host PC System Requirements Operating System Windows 10 64-bit、Windows 11 64-bit Processor Intel i5 11th Gen or higher-specification processor Memory 8GB of RAM or more GPU Intel® UHD Graphics 750 or higher- specification graphics card Network Ethernet Storage 128G or more Preparation 3: Router A Gigabit router with at least 5 LAN ports (need to be purchased separately). Recommanded Router: ASUS AX6000 WiFi 6 Gaming Router (RT-AX88U) Purchase link:https://www.amazon.com/ASUS-RT-AX88U-Extendable-Rangeboost-Subscription-Free/dp/B07HM6KJN8/ Preparation 4: HDMI Cable x 1:...
How to set up and use Kandao Meeting Pro
Kandao Meeting Pro is a video conferencing camera equipped with android operation system,360 degree lens omni-directional microphone, and Hi-Fi speaker for meeting perfection. Having two working mode which is the Pro mode and the USB mode. PRO MODE (What's need: Meeting Pro, Adapter, Controller, Displayer, HDMI Cable) Step 1. Cable Connction Plug in the power, use the HDMI cable to connect Meeting Pro and the displayer. Step 2. Power On Long press the power button on Kandao Meeting Pro for about 3 seconds until light up. Once success, the displayer will go to the connection page with signal light...
Categories